Partner Spotlight – ShalevSoft
ShalevSoft is your trusted source for business software
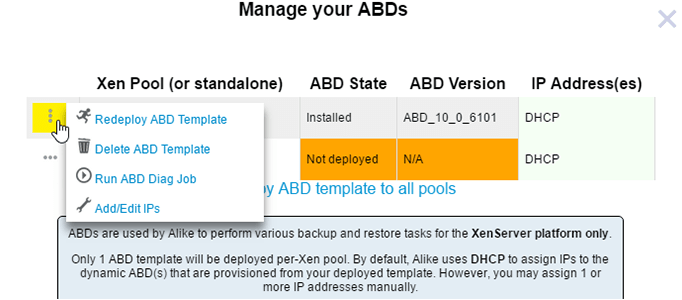
Our tech support team often receives questions from customers on how to configure ABDs in Alike. In this blog post, we will explain how to configure ABDs in XenServer hosts, and we’ll go over best practices for ABD-based jobs. First, let’s explain what ABDs are.
“ABD” stands for Alike Backup Delegate. It is a small, temporary VM that is created at the time of certain Alike operations and then quickly torn down after the operation completes. ABDs spawn from a Template that is installed during the ABD Deployment Process. ABDs are only available on the XenServer platform.
ABDs are used in Enhanced Backup jobs, non-CBT Replication jobs, regular Restore Jobs in XenServer, and ABD-Based File Level Restore jobs. They require 256MB of memory, an SR visible to each system you wish to protect using ABD based jobs, 256MB of disk space per ABD Template, and at least one available IP address per active ABD—replication jobs, for example, use two ABDs; thus, at least two IP addresses must be available.
You can configure ABDs in Alike in one of two ways. The first one is through the initial setup. When setting up Alike for the first time, you’ll be asked to add in the hosts you wish to protect. If any of them are XenServer hosts, the ABD Template will automatically deploy to those hosts at the end of the first time setup wizard.
ABDs can also be deployed and managed through the Alike UI by navigating to Tools -> Manage ABDs. Here, you can use the ellipses menu next to each of your protected XenPools to interact with your ABDs.
You’ll be given the following options:
The first two options are self explanatory. “Redeploy ABD Template” deploys the ABD template to the XenPool, whereas “Deleted ABD Template” does the opposite. “Run ABD Diag Job” will test the functionality of the ABD and also display performance information regarding the SR and ADS read/write times. ABD Diag Jobs are a great way to test ABD functionality.
Lastly, “Add/Edit IPs” will allow you to change the ABD from a DHCP-based client to a range of static IP addresses. You can also change your Xen Network here at the top. When adding in static IPs, make sure the IPs are not in use for any other means and ensure the information you’ve provided is correct. Then, run an ABD Diag Job to test your new settings.
You’ll only see ABDs when performing ABD-based jobs. ABDs will make themselves known in the job logs, and if you have “Hidden Objects” enabled in XenCenter, you should also be able to see the ABD spinning up on your XenPool. ABDs are ephemeral, so once these jobs are complete, you should see the ABD shutting down and removing itself.
The speed SR the ABD templates reside on won’t affect job times – the only requirement for the SR is that it is visible to the entire XenPool. Moving an ABD between SRs can be accomplished in XenCenter–>Launch XenCenter. Click on “View” to ensure that “Hidden Objects” is enabled.
Then find the “QS ABD Template” and click on the “Storage” tab. Highlight the ABD’s drive, note the name and SR location, and click “Detach.” Next, click the SR the ABD was originally on and click the “Storage” tab, find the ABD’s disk and click “Move…” to change SRs. Once the disk has moved, return to the ABD template, click the Storage tab, click “Add,” and reattach the disk. And you’re done!
Feel free to contact us at info@quadricsoftware.com if you have general questions about ABDs. If you are experiencing any technical issues, please open up a support ticket through our website, or directly from the Alike Web UI.