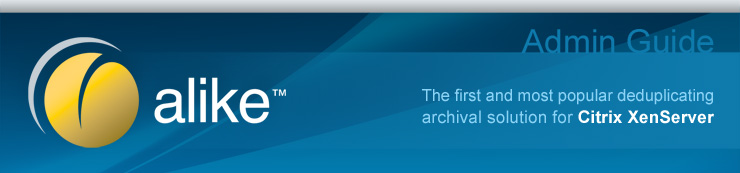| |
Welcome to the Quadric Software Alike Administrator's Guide. This manual is provided to assist you in the planning, installation and management of your Alike backup environment.
As always, please refer to our website for Alike's current release notes for the most up to date information on recent changes with Alike. Additionally, for a bit more depth on the changes, you may review the KB article, What's new in Alike v3.0.1.
Alike v3.0 introduces support for Microsoft's Hyper-V v2.0 and v3.0. In Alike v3.0, you can perform Q-Hybrid backups, VM replication, and full and file level restore. Additionally, you may now replicate or restore VMs between hypervisors.
⇪ TOC
In order to get the most from your Alike installation, be sure to review the requirements and best practices outlined below.
Additionally, you may want to review the Alike Deployment Guide for further details and configuration options.
Alike can be deployed on any Windows based system, as either a virtual or physical machine. There are strengths and weaknesses to either approach, so be sure to select the deployment method that makes the most sense in your environment. Alike can utilize either locally attached storage or any CIFS enabled storage.
If deployed on a physical machine, separate from your virtual infrastructure, Alike will have the lightest touch on your production environment. Conversely, Alike can be easily deployed as a virtual machine in the environment it is intended to backup. This can be a very pragmatic approach, especially if the required resources for processing is not a concern. Typically in this deployment method, Alike will use remote storage or CIFS for its data store.
Please see the section on protecting Alike below for more information on recovering an Alike installation.
Getting the latest version of Alike is easy to do. You may visit our website at any time. Additionally, once you have Alike installed, you can allow it to periodically check for updates and notify you automatically when they are available.
Alike will run on any of the following operating systems:
Windows XP Pro, Vista, 7 and 8 (32 and 64 bit)
Windows 2003 Standard/Enterprise (32 and 64 bit)
Windows 2008 Standard/Enterprise (32 and 64 bit)
Windows 2012
Please note: The installation of Alike on an Microsoft Small Business Server or a Domain Controller is not recommended.
Alike requires Microsoft .NET 2.0 framework or higher to function.
Alike 's hardware requirements are mainly dependant upon the version of Windows you are running. Please refer to your operating system for the minimum and recommended hardware requirements.
Alike requires 1GB of memory to operate normally. Running many simultanous jobs (6+) may require additoinal system memory.
Alike requires a standard TCP/IP (IPV4) compliant network device to operate. Due to the large data volumes that Alike will most likely be processing, a Gigabit ethernet NIC is highly recommended.
Alike can transfer large amounts of backup data over your network, so understanding how it behaves is important. For example, ABD based backup jobs perform nearly all of their work directly over the IP/network that you assigned to your ABD, whereas Q-Hybrid backups will transfer backup data from the VM being protected directly to the Alike ADS. Please refer to the appropriate sections for more details.
Alike stores the vast majority of its data in the ADS (Alike Data Store). The location of the ADS can be configured at installation, and changed in the Alike Manager.
Please note: The ADS location must be available via CIFs to the Alike ABDs and Q-Hybrid targets. If you are using local storage for your Data Store, Alike will attempt to create a CIFs share for you. A high-performance CIFs share, such as through a NAS, may provide superior scalability to the share created by Alike.
The Data Store consists of several different elelements.
- BDB Files.
These are large, logically contiguous files that grow up to 2GB (or larger, depending on your configuration) in size and contain deduplicated data. A new installation will initially create four BDBs, all well below 2 GB, and as backups are recorded, these four files will expand and new BDBs will be added. BDB space will be automatically reclaimed and reused internally, as possible. It is common to see the number of BDB files grow rapidly on the initial use then level off to a relatively static size/number over the course of several backups.
- DBs backup directory.
After your first backup job completes, Alike will place certain critical metainformation about your settings, configuration, and backups in the DBs directory of your Data Store. These DBs will be necessary to recover from a damaged or lost Alike installation, along with the BDB files themselves.
- Jobs directory.
This directory contains transient data used by Enhanced Backup and Enhanced Replicate jobs. This directory does not need to be backed up.
- RepCache directory
The repCache folder stores all the cached information for Alike's Enhanced Replication jobs. Although it is not critical data to preserve, if lost it could cause the replication jobs to recreate their cache during the next run, slowing them somewhat.
- Temp directory
Uses temporary storage for a few operations, and as the name implies, it stores them in the ADS temp folder. This folder can safely be excluded from backup.
In addition to the data store, Alike stores metainformation in the installation path, which can grow in size with the volume of data you are storing. A typical installation will see its databases grow to between 500MB to 2GB, and even larger with higher use.
For ABD based backup jobs (XenServer only), Alike leverages a tiny virtual machine appliance called the Alike Backup Delegate (ABD). One ABD template is required per Xen resource pool. The ABD is deployed as a VM template to your shared SR. When a job is started, Alike will provision an ABD from the template to service the job, and destroy it when complete. In this way, Alike does not consume any memory, cpu or other resources when not in use. And even when in use, the ABDs take only 128MB of ram, and they all share the same 128MB disk image (per pool).
Please note, all versions of Alike are able to run both Enhanced and Q-Hyrid backup jobs. Hyper-V hosts are limited to Q-Hybrid based jobs at this time.
In Alike's ABD based backup jobs, the ABD performs data deduplication, compression and encryption at the source, dramatically decreasing I/O traffic between the ABDs and the Alike installation. You only need to deploy a single ABD template for each configured XenServer resource pool. Alike will automatically provision additional ABDs from this template as needed, one fore each concurrent backup job.
Alike's Q-Hybrid backup technology can be used as a powerful alternative to Enhanced based jobs, and is available in all versions of Alike, from the free edition to Alike DR and works with both Xen and Hyper-V. Q-Hybrid supports all modern versions of Windows guests for backup protection. Although they are 100% compatible with Enhanced backups, Q-Hybrid backups differ in a few critical ways:
- Fully support Microsoft VSS snapshotting for quiesced backups (even in Windows 2008R2 and up)
- Backups are performed in-guest, and no ABD is required.
- Backups are NTFS optimized, and can run considerably faster on sparse filesystems
- Can protect in-guest iSCSI mapped drives not visible to the hypervisor
Please note: with Alike's Q-Hybrid based jobs, the deduplication, compression and encryption processing is performed at the source VM, then transferred over the network to your ADS location.
Offsite Vaulting is a means to store secondary copies of your backup data in a secure offsite location. Vaulting is available only in Alike DR edition. To utilize Alike's Offsite Vaulting feature, you will need a CIFS compliant share in your offsite location for your remote backup data to be stored. Optionally, you may install the Alike Offsite Console at the remote site (or any location), to facilitate rapid restores.
The Offsite Vaulting Data Store will require sufficient storage to store the requested (deduplicated) VM backup versions. Please plan accordingly.
Please see the section on Offsite Vaulting for further details.
Alike offers a recovery installation option in the main Alike installation wizard that can assist you in recovering your Alike environment. The Recovery option can be used to connect a new installation of Alike to a pre-existing Data Store. This is useful if you are recovering your Alike server, or migrating Alike to a new host.
To perform a recovery install, you will simply need to provide a path to the ADS that is to be recovered. Once complete, Alike will recover all of your backups, configuration, and schedule history to your newly installed copy.
⇪ TOC
Once installed, you may configure Alike via the Alike Manager UI. All of the configurable settings for Alike can be found on the Settings page, which is itself divided into the categories below:
Data Storage
The data storage directory is the path to Alike's ADS. This will be the permanent location for all of Alike's backup data. This location must have sufficient space to store all of your backup data. The Data Store directory must be visible to the ABDs over CIFs. If you choose a local Data Store path, Alike will create a CIFs share for you. You must have Windows file sharing enabled in order for Alike to create the share correctly. If you select a remote CIFS share (NAS, Storage Server, etc), you will also be prompted to enter a username and password to access the share. You may use either a upn syntax (username@domain) or netbios (domain\username) for the user account.
Tip: Performance counts with your data store location. The faster the drives or network storage, the faster Alike can complete backup/restore jobs. A high-performance CIFs share, such as a NAS or dedicated storage server, is the best choice.
Note: Alike conducts most of its work in a Windows service, BackupScheduler.exe. This service must run a priviledged service account, provided during Alike installation. Incorrect credentials for this service account will result in the Alike services failing to start.
Offsite Settings.
If you have Alike DR licenses, you are able to configure an offsite data store for Alike to work with. First, click the Enable Alike DR Vaulting. An offsite data store (ODS) is a CIFS share that is routable from the Alike installation.
Here you may add, edit and delete your host servers for Alike to work with. Alike uses two types of hosts: Licensed and Unlicensed. Each licensed host entered will consume an Alike license. These hosts are available for all operations: backup, restore, replicate, etc. Unlicensed hosts will only be available for restore or as targets of replication. You may enter as many unlicensed hosts as you like, as they do not consume an Alike license.
Logging
Alike logs its actions and errors to 3 locations: its own logfiles (located in the install directory), the Windows event log (for critical errors only), and, optionally, to a syslog server as defined on this page. The verbosity of the log is controlled by the Logging level, ranging between Debugging and Emergency. Debugging will show the most entries, and Emergency will show nothing but the most critical errors. Alike ships on the Information log level.
Email Settings
To enable email notifications of job completion and system warnings, you may enter your email information here.
Update Check
The Alike Manager will check for updates when you open the application (or when you manually click the button on this page) if you leave this option checked. To prevent this behavior, uncheck this box.
ABD Settings
Alike uses tiny virtual machines called the Alike Backup Delegate (ABD) to provide certain functionality for XenServer system. ABDs are deployed as templates and only provisioned temporarary by Alike to perform certain tasks, then they are removed. Since ABDs are templates, you will only need to deploy 1 ABD Image per XenServer Resource Pool. Additionally you must configure at least 1 IP address (of a network that you choose). Alike Standard and DR allow for multiple ABDs to be deployed simultaneously to increase performance. To accommodate this, you must enter as many IP addreses as you intend to use. A simple rule of thumb is that each backup job takes 1 ABD, which requires a single IP.
ABD IP Settings
Each provisioned ABD will use a single IP address. The ABDs use standard IP configuration settings for the assigned IP, subnet, gateway and DNS. Additionally, there is an optional setting called:
NAT IP Address
This IP is only used when your ABD must be communicated with via a NAT (Network Address Translated) IP address. In these cases, the ABD will need a local or assigned IP, which will be given to the ABD's operating system. It will use this IP to communicate on the network. The Alternate IP is the IP address that other devices will use to communicate back to the ABD. This is necessary only when WAN or NATting devices are in place on your network.
TCP Settings
The ABD Data TCP Port defines the port used during replication jobs to transfer the data payload. This port is also used for Q-Hybrid replication jobs as well.
'Enable ABD TCP offloading' is enabled by default, and allows the ABD to leverage various TCP offloading performance enhancements that are typically available via Xen. Although most of the time it is desirable, in some rare cases, TCP offloading can cause serious performance issues, for which disabling it can resolve.
Proxy Settings
Alike can utilize your proxy with these settings. If you have a proxy configured for the server Alike is running on, but do not want Alike to use a proxy, you may select Do not use a proxy . Auto-detect will tell Alike to use the proxy settings defined in your Control Panels for the Server. Otherwise you may manually specify a proxy.
Data Settings
Here you may adjust he data compression and encryption settings for Alike. You may configure or disable block compression (not recommended), or add block encryption and a password.
Please note: You may only set an encryption password one time. You may enable or disable encryption at anytime, but the password must only be set once. Changing a password after it has been set may cause recovery problems.
BDB Fragmentation and File Size
This option sets the threshold for BDB fragmentation above which optimize jobs will trigger a defrag process (which can be lengthy). The BDB (or Block DataBase) is the file format used for Alike's Data Store. You may observe multiple *.bdb files located in the Data Store directory. The File Size is the maximum upper limit per BDB file. Once a particular BDB reaches this limit, a new one is created. This setting defaults to 16 GB.
Default versions retained per VM
This setting defines the default number of versions Alike will retain. Once this limit has been reached, Alike will automatically purge the oldest version from the ADS. You can override the default and set custom limits for individual VMs in the VM Explorer page, on the VM Retention setting tab. Please note, these options are only available for Alike Standard and DR editions. Alike Free is limited to a single version per VM.
BDB Concurrently Level
Configures the maximum number of BDB files that may be in use at one time. This option rarely needs to be adjusted, and the default setting of 10 is recommended.
VM Validation
This option allows you to configure how frequently Alike will re-validate the data living in its ADS. Configuring this setting too high can impact system performance, but will be more aggressive in detecting any storage corruption.
When Alike finishes backing up an individual VM, it will go into the "Data Consolidation" phase. In this phase it will process all new, incoming data from the backup job, scan it for any errors and store it in the BDB storage. Alike will also scan any pre-existing data that is referenced by this particular VM version, depending on the existing data's age, and based on this setting.
So, for example: Fred, the Alike administrator has configured his VM Validation period for 'older than 2 days'. Fred then schedules a nightly backup of VM1, a 100GB web server, starting on Monday night. On Monday, since it is the first time Alike has encountered VM1, after deduplication and compression, it requires 20GB of new storage in the Alike Data Store. All 20GB of the data is consolidated and validated by Alike. VM1 now has a green 'check' next to its icon in the VM Explorer page. Tuesday night, Alike backs up VM1 again, this time only requiring 1.5GB of new data. Alike consolidates (and validates) the 1.5GB of new data. Since the other ~18.5GB of data referenced by Tuesday night's backup was already checked on Monday night (1 day ago), that data is not validated. On Wednesday.s backup, Alike backs up another 1.5GB of new data, which is consolidated and validated by Alike. Detecting that 18.5GB of data in Wednesday.s backup was needed, but already stored previously, and that data's age limit had been reached, Alike will re-validate the 18.5GB of data before placing a green check mark next to Wednesday night's backup of VM1 in the VM Explorer page.
So, in effect, Fred's data is now being revalidated every 2 days, ensuring there are no unexpected surprises with his data. In practice, there are many other factors that can complicate this process. The fact that Alike's deduplication is global, ie, shared across all VMs backed up, means that any other VM with a similar OS or data (ie shared blocks) could trigger data revalidation at any point. It is important to understand that block revalidation is tied to the age of the block and not the time the new VM version was generated.
Validate VMs during job.
This will cause all backup jobs to perform the data validation during the job itself. The advantage to this setting is that all validation work is done during a job, and any corruption will trigger that job to fail. The disadvantage to this setting is that backup jobs can take significantly more time to complete.
Validate VMs in background.
This will cause all backup jobs to complete as soon as all the required data has been written to the ADS. Validation of the new data will be performed in the background allowing the backup job to complete much more quickly. If any corruption in the new data is detected, Alike will still mark the effected versions with a red X, and email.
Only validate when jobs are not running.
This will is a performance optimization that prevents validation from interfering with other jobs. In I/O limited environments, this validation during backup jobs can cause delays with the backup processing.
Pre/Post Job Scripts
Alike supports user created scripts to be run before and after any backup job. This flexibility is provided to allow administrators to integrate Alike 's backup processes into existing systems.
Additionally, Alike will perform variable substitution for the parameters to your script, if desired. The following variables may be added as arguments to your custom scripts:
%i - This will be replaced with the Alike JobID
%t - The Job type being executed (0 = backup, 1=restore)
%n - The name of the Job being executed
%s - The status code from the job (only available in Post Job scripts).
So, for example, a Post Job Script configured like this in the UI:
c:\scripts\postAlike.cmd %i %n
Would be converted to this when Alike runs the script:
c:\scripts\postAlike.cmd 27 "Nightly Guest Backup"
You may enter license keys here to activate them. Please note, you must have access to the Internet in order to activate your Alike licenses. If necessary, you may configure a proxy server so that your Alike installation is able to connect to the Quadric Software servers for activation.
Once a license has been activated, you may need to close and re-open the Alike Manager in order for them to be available for use.
If you need to reinstall Alike completely, you must contact support in order to reset the activation on your license.
Alike displays a green light in the lower right-hand corner of the UI indicating that all services are running. You can click on this light to stop and start services by hitting the "stop" button. If the services are stopped, the green light will turn red. You can start them again by clicking on the "start" button.
Services will stop if they encounter a serious error. You can determine the cause of the error by navigating to the Activity page.
Services are also restarted whenever you change settings. Alike will confirm that you wish to restart the services when you click "save" on the settings page.
⇪ TOC
Alike is able to manage several different types of jobs, that can be scheduled to run automatically. In addition, Alike has a few job extensions (optimize and leaf-coalesce) that can be triggered after a job has completed. Descriptions of these job types are outlined below:
An enhanced backup job is designed for high performance and scalability, particularly on larger virtual machines. Enhanced backup jobs perform their deduplication, compression and encryption all within the ABD, decreasing network I/O and increasing performance, especially when multiple ABDs are working concurrently. Only deduplicated, compressed and optionally encrypted data will traverse your networks.
Backup jobs first trigger a snapshot for the target VM. Then the ABD is provisioned and attaches the snapshot data to itself and directly processes the virtual disk data. Please note, if the backup job excludes specific drives from the source VM, they will not be included in the snapshot, lowering the additional storage required in your SR for the snapshot itself. The ABD communicates directly with the ADS via the CIFS protocol, storing only new unqiue data. That data is then written back to the ADS.
The first time an Enhanced Backup job runs, the job may take considerably longer to complete, even by an order of magnitude. This is because the "first pass" is less likely to find deduplicated data. Subsequent runs will be processed faster, and will give you a much more realistic idea of your backup times.
By combining the benefits of a hypervisor backup with the capabilities of an agent, Alike is able to fully protect your VMs flexibly and reliably. Q-Hybrid backups leverage only guest VSS snapshots on all Windows operating systems (including 2008 R2), ensuring your critical applications will be protected. Furthermore, Q-Hybrid backups never require any additional space in the XenServer SR to perform, so even systems that are low on space can be fully protected.
Benefits Summary:
- Fully "Quiesced" VSS based snapshot for your Windows based VMs
- No XenServer snapshots required, avoiding quiesced snapshots and SR storage limitations
- Non-native drives in the guest (eg. iSCSI initiated drives) can be protected
- NTFS optimized to speed backup processing
VM Guest Requirements:
- Windows XP SP2 and above (32bit only)
- Windows Vista and 7, all editions (32 and 64 bit)
- Windows 2003, 2008 and 2008 R2 (32 and 64 bit)
- Administrative access to the remote (guest) system
- Routable/Accessible IP address
- Can be discovered from Xen Tool Provider
- Can be statically defined
- WMI access to remote (guest) system
- read/write access to "Admin" share (admin$) on remote (guest) system
Q-Hybrid uses hypervisor level information about your VMs and Windows Management Instrumentation (WMI) to connect to backup targets. It then uses Volume Shadow Service (VSS) to obtain a application-consistent snapshot within the VM itself. Then, actual data deduplication and backup is conducted within the VM, sending backup data to your Alike Data Store (ADS). Q-Hybrid does not use Alike Backup Delegates (ABDs) in its backup process, so ABD IPs are not claimed by Q-Hybrid jobs. You may run Enhanced backups and Q-Hybrid backups side by side.
Q-Hybrid backups can safely be mixed and matched with Enhanced backups. They are both restored in the same manner and both share the same deduplicated data store.
More information on Q-Hybrid configuration is available in our Knowledge Base here.
A Replication job has many possible functions. Fundamentally, it is a way to replicate or copy a virtual machine from one location to another. This can be from one host to another, or with XenServer, to export an XVA archive to a folder or file share. With a replicate job, you have the option to replicate one or more VMs from your pool(s) to any hypervisor host (licensed or not).
One common use for a replicate job is to keep a warm backup of a VM available on an offsite host server. You can replicate one or more VMs to another host server, and leave the target VM powered off. Subsequent runs of this replicate job will (optionally) overwrite the target VM with a newer version. In the event of a failure on the primary VM or host, you may simply power on the dormant (replicated) VM on your target host.
It is possible to replicate from Hyper-V to XenServer, and vice versa. Please be aware that the guest being replicated should have the proper hypervisor client tools installed to function properly in the destination environment.
Another frequent use for the replicate job is to migrate VMs from one Pool/Cluster to another (perhaps as part of an upgrade). Configuring a replicate job to automatically power on the target and power off the source server will allow you to migrate your VMs conveniently off hours or whenever you have a window to perform the work.
A backup solution is only as good as its ability to restore, so Alike provides you with several ways to restore your data. From any enhanced backup version of a virtual machine, Alike will allow you to:
- Full VM (Image level) restore
- Rapid File Level Restore
- Export Alike Backups to OVA/OVF archives
Full VM restores will completely rebuild your VM to exactly the state it was in at the point of backup. This is the most efficient way to recover after system failure or wide spread corruption of the VM's data. To begin a .full. restore, you can schedule a restore job via the Job Wizard, or simply select the desired version from the VM Explorer page and choose "Quick Restore". After a few simple steps, your restore job will begin and when complete, the VM will be available for use. Please note this type of restore requires that you have an ABD configured in the target pool. Restores can be performed against unlicensed hosts by simply deploying an ABD to a configured unlicensed host. See the section on configuring ABDs for more details.
File level restores are the fastest way to recover some or many files from your VMs. Flie Level Restore (FLR) jobs also require an ABD. To perform a file level restore, simply choose the VM's version from the VM Explorer page, right click and select "File Level Restore". This will provision an ABD and create a temporary network share (directly available on the ABD) within seconds or minutes. When you have finished recovering the files in question, simple close the FLR recovery window, and Alike will clean up the ABD automatically. Unlike full restores, file level restores do not require any space in your SR for recovery. Please Note: File Level Restores are only available for Alike Standard or Alike DR.
Restore to Archive (ova/ovf). You can restore any version of a VM directly to an OVA or OVF archive simply by right clicking on the desired version in the VM Explorer page and choosing Restore to File. Once the restore is complete, Alike will have constructed an OVA file (or OVF folder) directly from its deduplicated data store.
Specific to XenServer, when a host level snapshot is taken and subsequently deleted, the space consumed by the snapshot is not always fully reclaimed, depending on your SR configuration and version of XenServer. This is a known Citrix issue, and is first documented in the release notes of XenServer 5.5 (CA-30049). Because Alike leverages the snapshot functionality in XenServer to perform backups, you may first become aware of this issue when using Alike. This issue affects both XenServer 5.5, 5.6 and to an extent, 6.0 as well. Please refer to the proper Citrix documentation to determine how VDI coalescing is performed in your configuration.
For effected 5.5 and 5.6 and 6.x users, it can be important to run a leaf coalesce against your VMs occasionally to reclaim storage in your SR. To do this, Alike offers an automated, convenient method to run their workaround called leaf coalesce . From within Alike you may schedule a job to run against any available VM and execute Citrix 's leaf coalesce function, reclaiming lost space in your storage repository. Running this job against a VM that does not need it has no ill effects. When the VM is coalesced, it is suspended while the operation completes. The length of this suspension varies based on the size of the VM and the number of snapshots that must be coalesced, but it typically takes between 1 and 5 minutes. During this time, the VM will be unavailable.
A Leaf coalesce job can be run as a stand alone job type so you can specify exactly when your outage will occur, or it can be run as an extension to a backup job, running the coalesce immediately after a backup is performed.
⇪ TOC
Alike provides you with two to three methods to backup your virtual machines. This flexibility is designed to help suit your backups to your needs. The three types are: Standard backups, Enhanced backups and Replicate jobs. Replicate jobs can be considered a type of backup, since they allow you to export a VM to an .xva file on a schedule.
To perform a backup, you must create a Backup Job. To do so, navigate to the Jobs page of the Alike Manager, and select "Create Job". This will start a wizard to guide you through the process.
You may choose a schedule to fit your needs: one time, daily or monthly jobs are possible. You can also configure Alike to run a specific job more frequently, selecting more than one occurrence, and choosing the number of additional repetitions for that job. Repetitions can be spaced as close together as half an hour, or as far apart as 12 hours.
When you select the VMs for your backup or replicate job, you may optionally select individual drives to be backed up or skipped. VMs with more than 1 drive will have a "+" next to them and you may expand them to add or remove additional drives. Please note: Alike is currently only able to list drives that are visible to XenServer. If, for instance, your VM has iSCSI mounted drives, they will not be shown for backup. However, if all of a VM's drives are selected, and the Q-Hybrid backup method is used, Alike will backup any iSCSI drives mounted with drive letters in the VM at the time of backup.
Note: when using ABD based backup, your host's storage will require enough free space available to take a full snapshot of the VM, including only the selected VM's drives.
When you have added your VMs to the job, you may adjust the order in which they are backed up by moving them in the window below the VM tree.
For Backup jobs, there are additional options shown in the Job configuration wizard. Here you may configure Snapshot options, email notifications and backup methods, for all VMs in the current backup job. Please note, Q-Hybrid backups are strongly preferred over XenServer's Quiesced snapshot types for restorability and consistency and performance. If ABD based backup with quiesced snapshots must be used, please ensure the proper Citrix Client Provider is installed and tested in the target VM.
Note: Citrix XenServer currently has a known issue with quiesced (VSS) snapshots on Windows 2008 R2 Servers. Quadric Software, and Citrix, strongly recommend that you avoid quiesced snapshots on the affected platforms. In almost all situations, Q-Hybrid backups should be used in place of quiesced backups. If you absolutely must use quiesced snapshots on those guests, please be aware of the issues, and plan and test a restore in advance. Please see the KB article for further details, or contact Citrix support.
An additional snapshot option is available for Alike backups: Power down VM for snapshot. This is a possible work around when quiesced snapshots are not available or possible. It will perform a graceful shutdown of the target VM prior to performing the snapshot. Once the snapshot is complete, Alike will power the VM back on while it performs the backup process. Please be careful when choosing this option: selecting this setting will restart all VMs in the backup job!
When creating a Replicate job, you have many options for how and where to replicate your VMs. Your two major options are to restore to a folder or directly to a XenServer host. You may enter a custom host, or select from your configured, licensed Alike hosts. When replicating to a Xen host, additional options become available.
Storage Repository
You may select the target SR for the replicate job.
Skip Checksum
If your restore encounters checksum errors, you may request Alike/Xen skip these errors and attempt to import the VM.
Restore Source IDs
This option will cause the target VM to retain all the unique IDs from the source VM. This means that the vm's guid and the VM's NIC MAC addresses will be identical. If you are attempting to import/replicate a VM with a duplicate uuid, the import will fail.
Please note: This option will only work with 'standard' (xva) based jobs. Enhanced backup and replication cannot currently preserve the VM's IDs.
Overwrite Target
This option allows you to overwrite any VM on the target host with the same name as the source VM. This is required if you are running a repeating schedule for a replication.
Boot VM after restore
This will cause Alike to power on the target VM after the job completes.
Shutdown Source
This will cause Alike to power off the source VM after the job completes. This option is typically used during a VM migration.
⇪ TOC
Like any other job type, restores can be scheduled by using the Job Wizard. You may restore VMs that were backed up using a Standard Backup job type to the filesystem or directly to a hypervisor host. When restoring to a XenServer/XCP hypervisor host, an Alike ABD is required on the target Xen host/pool. Please note that the host server selected for the restore operation does not require an Alike license.
Alike supports restoring one or many files from any backup version of a VM without the need to recover the entire VM version. This can greatly reduce the time taken to retrieve files from a backup set. To perform a file level restore, simply navigate to the desired version of the VM in question in Alike Manager's VM Explorer page, right click and choose "File Level Restore". This will popup a summary of restore process. Please note, all of the restored files/data during a FLR job are generated dynamically from Alike's ADS. No temporary storage is required. When the FLR job is ready, Alike will create local, dynamically created drive letters associated with the restored VM's volumes. These drives will automatically be opened for you.
Please note, all data on the restored drives is read only, so you will need to copy it locally to modify the data. When you have finished recovering the files from the drives, simply close the FLR status window and Alike will clean up the job.
Alike supports the ability to restore directly to portable OVA/OVF archives, which can then be archived to tape, moved offsite or used for other purposes. To perform a restore to an OVA, simply run a Quick Restore, or the full restore wizard, and choose the destination as a folder, then execute the job. Once the job is complete, one OVA file for each VM in the job should be placed in the selected folder. Please note, additional temporary storage space is required for this operation if you choose to compress your OVA files. OVF archives will require the full amount of space of the sum of all the restored VM's disks, plus a small amount of metatdata.
⇪ TOC
Alike DR Edition has two major features to help with your business continuity plans: Enhanced Replicate and Offsite Vaulting. Each has particular benefits for certain situations, so please understand how they function when deciding what is best for your environment.
Enhanced Replicate is an improved version of Alike standard's replication job. With Enhanced Replicate there is no need for temporary storage on your Alike server, and the replication jobs are significantly faster in execution. Enhanced Replication uses the same deduplication engine used by Enhanced Backup. This deduplication engine runs within the ABD and leverages the Alike Data Store making replicate jobs dramatically faster than in previous versions.
To configure Enhanced replication is straightforward. When using XenServer, an ABD template must be deployed on the target Xen Resource Pool, and also the source if Q-Hybrid is not being used. The source ABD or VM (Q-Hybrid) must be able to access the target ABD on the ABD Data tcp port (default: 2812). To deploy an ABD, you must first have a host (either licensed or unlicensed) defined in Alike for each Pool you want to work with. Then, under the Alike Manager's settings->Network tab, you may deploy your ABDs as needed. Please note: if you are replicating VMs from one host to another in the same Pool, Alike will only need a single ABD for replication purposes.
Once your ABDs are in place, you may create a 'VM Replicate' Job from the Jobs page, and select your VMs, target host and settings. Define the schedule you wish and select the VMs you want to replicate. Then, in Step 4, check the "Use enhanced replication" checkbox. In most cases, you will want to check the "Overwrite Target" checkbox, which is discussed in detail in this KB article: Understanding Alike's 'Overwrite Target' Option.
For ABD based replication, Alike provides two directions for replicating VM data. By default, ABD-based replication pushes data from the source VM to the destination. This direction assumes the source ABD has networking access to the Alike Data Store. The destination ABD does not need access to the Alike Data Store. This is most efficient when the source ABD has the faster connection to the Alike Data Store CIFs share. If the destination ABD has the faster connection to the Data Store with respect to bandwidth and latency, you should select the pull option instead. The pull direction assumes the destination ABD has network access to the Data Store, but does not require that the source ABD does. If all other factors are equal, push has a slight performance advantage over pull due to its algorithm. Note that for NAT purposes, in push, the well-known server and port is the source ABD, while in pull, the well-known server and port is the destination.
Alike also offers one pass backup and replication. If you check "one pass Backup and Replicate" on Step 4 of the scheduling wizard for your replicate job, the source VMs will be backed up into Alike's deduplicated data store while also being replicated to the destination. One pass is the most efficient way to conduct both backup and replicate of VMs, and creates a local version history while provisioning a warm standby in the case of disaster.
Once you've chosen your options and ran the job, you may watch its progress on the Activity page. Replication jobs can be lengthy, depending on the size of the VM and the bandwidth availble between the Xen hosts, but the will display their progress in the job details page.
Alike Vault jobs provide two major benefits for your DR plans:
1. VM Version history offsite available at the time of a disaster
2. Minimal bandwidth utilization due to deduplicated and compressed data streams
With Vaulting enabled on your Alike backup jobs, Alike will automatically vault the selected VMs after a backup job of any type is completed. These vaulting jobs appear in a new tab on the Activity page labeled "Offsite System Activity", and are spawned immediately after the main backup job completes. The details and current activity (if the job is in progress) can be viewed by double clicking on the job in question. The overall status, which includes all active vault jobs, can be seen at the top of the Offsite System Activity page.
To configure vaulting you must perform the following steps:
- If you have not already, download Alike and follow the Alike installation wizard. You will need a valid DR license, which should be added during the "licensing" stage of the wizard. Follow all other wizard steps as prompted.
- After the wizard completes, navigate to Setting->Offsite.
- Select "Enable Offsite Vaulting".
- Select an ODS path and click save.
- In the right-hand area, click "Initialize Now".
Your ODS directory is now being initialized. This process may take a few minutes to complete.
- Navigate to the "Jobs" tab and make a new job or select an existing job.
- Under the "Options" step of the wizard, select "Enable offsite vaulting".
To review the versions available to your offsite system, you may browse them in the VM Explorer page, under the 'Offsite VM Images' tab. Please keep in mind, Alike will maintain your VM Version limit for both on and offsite, so the older versions will be purged in both locations. Offsite versions will only be purged when an Offsite Scheduled Maintenance job runs.
For more information about Offsite Vaulting, please consult our KB article located here.
⇪ TOC
When jobs run, information about the job is added to the Alike job logs, which are available under the Activity page. Each job creates an entry here, and double-clicking on an entry will bring up details. For a backup job, details may include the specific steps Alike is taking, such as snapshot, export, download, and deduplicate. If the job is active, this details page will update continuously as the job progresses.
Alike also writes a text log file to your installation directory, under the logs directory, to a file called 'AlikeScheduler.log' Alike furnishes a shortcut to this under the Settings->Notification page that will launch Notepad for you. This log will reset after 1mb and start over. You can change the frequency of log events by adjusting the severity of messages reported. Alike ships at severity 6, which skips debug messages but logs everything else. This is the recommended setting.
Q-Hybrid logs
Q-Hybrid based jobs (backup and replicate) create logs in the QSI\logs\ folder of the ADMIN$ on the target system being protected. This is typically C:\Windows\QSI\logs\QHB.log. This file contains all the details from the job's processing, and may help troubleshooting in the event of an error.
Alike can be configured to send email notifications after a job completes.
Alike also allows you to enable/disable email notifications from a particular job, under that job's options page. Please note, email notification must be enabled and configured glbally in order for any jobs to send out alerts.
Please see Section 3 for more details.
⇪ TOC
VM Validation
Alike performs background validation of every VM backed up, just as the backup has completed. When this validation is complete, a green check mark appears beside the VM version in your VM Explorer page. If any errors are encountered, Alike will immediately mark all effected VMs with a red X, and send a notification email.
When performing the validation, Alike will only scan the new data from the incoming backup job. The data already stored (and validated) in the ADS can be skipped in order to speed up the validation process. After a designated period of time, Alike will re-validate the data in the ADS, to ensure no disk corruption has occurred after the backup was stored to disk. The setting to determine the age after which data blocks must be re-checked can be found in the Alike Manager->Settings->Advanced page. Lowering this number will cause Alike to re-validate the data much more frequently, at the cost of performance. Conversely, a higher number will cause Alike to not recheck data blocks frequently, so you must be sure your ADS's underlying storage is stable.
ABD Diagnostic Test
One simple way to get a snapshot of your environment's performance, and some guidance for troubleshooting is to run a diagnostic test against each of your configured resource pools. This test will give you an extremely simple view of the SR performance (read and write throughput), as well as the ADS throughput and latency. Please note, these numbers are for comparison purposes only, and by no means constitute a full benchmark of your environment.
SR read/write: This measures the rough throughput your selected SR is able sustain for read and write operations. This is a pure test of your SR speed, and troubleshooting is beyond the scope of the Alike installation. Please check with your storage vendor, or Citrix support for assistance.
ADS read/write: This number indicates a rough measurement of the performance of the CIFS share as seen from the ABDs. It can be used to evaluate any adjustments or tuning made to your CIFS share.
ADS latency: This is a simple latency test (ping) from the ABD to the ADS's CIFS share. Please note, icmp ping must be available to the ADS host for this test to function. The higher this number is, the worse your backup/restore performance will be. In LAN situations, you should generally see less than 2-3ms, ideally less than 1ms. WAN performance will vary greatly, and should be factored into backup windows.
Alike's Impact on your virtual environment
Alike can have a very low impact on virtual systems, especially if you install Alike on a dedicated machine rather than running it in a VM on your virtual environment. The computer that the Alike services run on will perform variying amounts of I/Os during and after jobs run.
For ABD based jobs (XenServer only) the majority of the load placed on the hypervisor by Alike is from the creation and reading of the snapshot data. The exact amount of load this can cause depends on the type of snapshot (Quiesced vs. standard) and the Storage Repository itself. For snapshot behavior and requirements in XenServer, please refer to the Citrix documentation in CTX122978 (http://support.citrix.com/article/CTX122978).
For Q-Hybrid jobs, the snapshotting and processing is performed inside the guest, and all backup load is incurred withing that guest VM. No additional demands are placed on the hypervisor system.
Additionally, the deduplication, compression and encryption does take cpu cycles by either the ABD processing the job, or with Q-Hybrid, by the VM being protected. In isolation, a single system processing a backup should not generally consume a significant amount of resources, however running many jobs simultaneously can cause noticable load, depending on the infrastructure and number of concurrent jobs. Please take care to monitor your environment to determine the precise impact and thresholds.
Networking
Alike backup jobs conduct source-side data processing, and thus may consume very little bandwidth, only storing the globally new, unique data. The ABD or Q-Hybrid system performs many very short reads off the ADS CIFS share in order to deduplicate the data. Because of this efficient comparison, only new unique data is ultimately sent back to the Data Store. The first time you run a backup or replicate job, it will send the entire data set over the wire. Future runs likely send a fraction of the original. However, be advised that the deduplication engine is sensitive to network latency, and high latency between the ABD/Q-Hybrid VM and the ADS can dramatically slow your backup times. To determine your ABD and ADS performance, please refer to the section on the ABD Diagnostic Test.
How to backup/protect your Alike installation
If you plan on housing most of your backup data in a dedicated secondary facility, consider Alike's DR product feature, described in Section 7. This is the most efficient and effective way to vault backup data to a secondary site that's ready to go to in the case of a disaster.
To completely protect your Alike installation, you simply need to archive the DataStore (ADS) to tape or other storage. To recover your Alike installation, simply restore the Data Store and perform a recovery install option of Alike, connecting to the recovered data. The new recovery installation is now part of the main Alike installer, and you will be guided throught the necessary steps.
Return to top of page
Copyright © Quadric Software, Inc. All rights reserved. Alike is a trademark of Quadric Software, Inc.
|
|