Partner Spotlight – ShalevSoft
ShalevSoft is your trusted source for business software
Understanding how to backup XenServer VMs is an essential part of a comprehensive backup and disaster recovery plan. Most backup solutions on the market are time-consuming, difficult to deploy, and overly complicated with unnecessary features and hidden costs. Backing up XenServer VMs with Alike is easy, affordable, and provides full protection of your XenServer environment.
To create a new backup job in the Alike Web UI, go to Jobs–>New Job–>Backup. We recommend naming the job according to whatever naming convention you used for the VMs you want to back up (also see Policy Jobs).
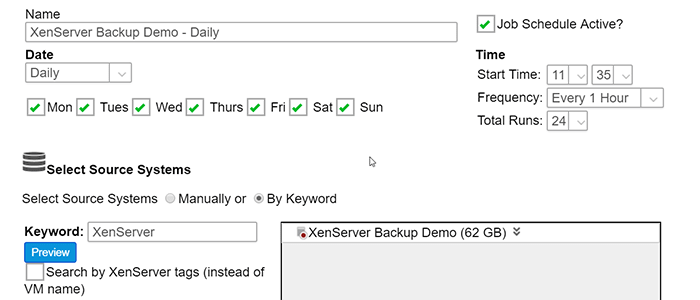
In this example, we named the job, “XenServer Backup Demo – Daily,” because we know that the VM name contains the keyword, “XenServer,” and we want a daily backup of that VM.
Under the name in the top left corner of the new job window, select whether you want “Daily,” “One Time,” or “Monthly” backup. Then select the days of the week you want the daily backups to run. The default is Monday through Friday, but you can also select the job to run 7 days a week.
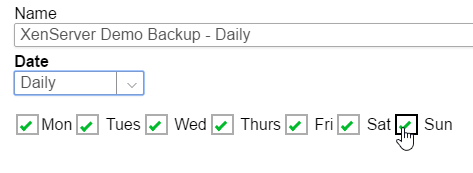
If you select “Run Manually” in the Date menu, you will need to locate the job in the Scheduled Jobs and run it manually each time.
Then simply select the frequency you want your daily job to run, what time you want the job to start each day, and the total number of per day.
For example, jobs that run every hour can run up to 24 times a day.
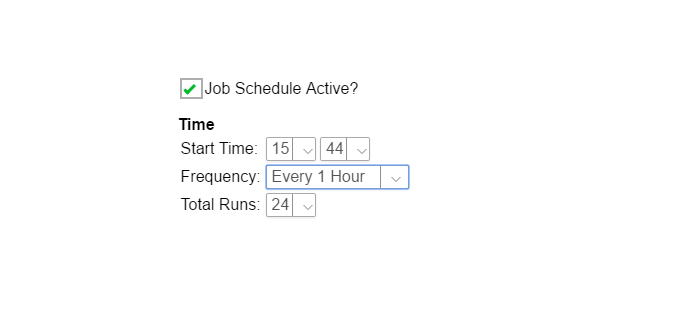
One of the most convenient features in Alike is the ability to create what we call a “Policy Job.” Policy backup jobs automatically include a group of VMs that have been named with an assigned keyword or a XenServer tag.
Once you’ve named your VMs using either of these naming conventions, then all you have to do is search for the source systems that you want to back up via keyword or XenServer tag.
For example, searching for the term “XenServer” in our demo automatically includes the only VM with the XenServer keyword.
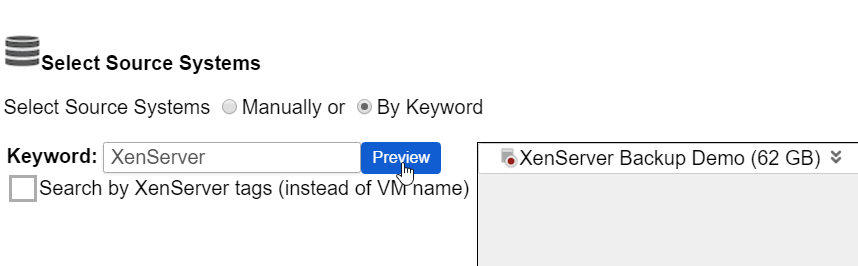
As another example, we searched for the keyword, “churn,” to include multiple VM names that contain that term. This is very convenient for large companies with various naming conventions for their files and systems.
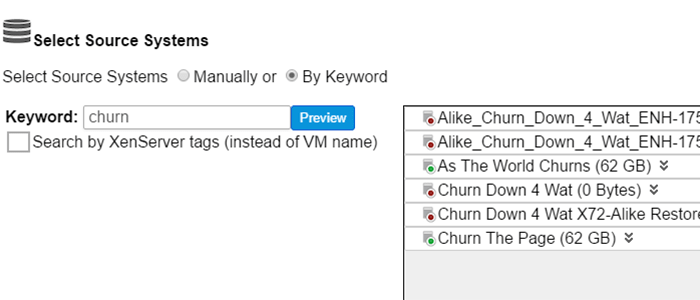
To find VMs manually, click the drop down menu on your XenServer host, and simply drag and drop your selection to the window on the right. You can also drag the entire XenServer host over if you want to backup all the VMs in that host.
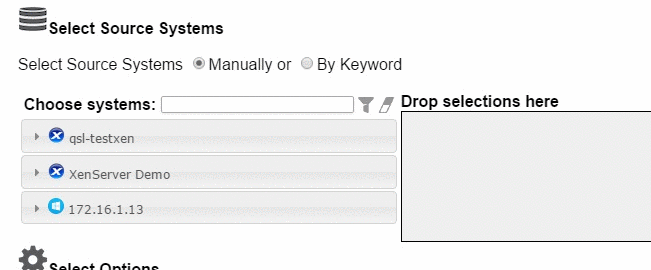
Click here to see a demonstration of all backup job options.
For VMs with multiple drives, you also have the option to select an individual drive to back up instead of backing up the entire VM. Under “Select Options,” you will have the option to choose your Job Method, Email Options, Advanced Snapshot Options (for XenServer only), and Misc. Options.
As you can see from the demonstration, you have the option to choose agentless (Enhanced) or agent-less backups (Q-Hybrid) for XenServer. If you wish to use Changed Block Tracking (CBT) for faster backups, you will not have the option to choose Q-hybrid.
Keep in mind that initial backups with or without CBT will take longer than the initial backups. Watch our CBT overview video to learn more about this feature that speed up subsequent backups dramatically. CBT is also now available for Hyper-V.
You also have the option to select the number of retry attempts if a VM failes. Read our blog post to learn more about this option.
While it may seem obvious, users often forget to save their jobs once they are created. You will see a green bar at the bottom of the window indicating that the job has been saved. Once you click out of that window, you will be taken to the Scheduled Jobs page, and you will see your new job highlighted in yellow.
From there, you can run it manually, edit the job, delete, or disable the job.
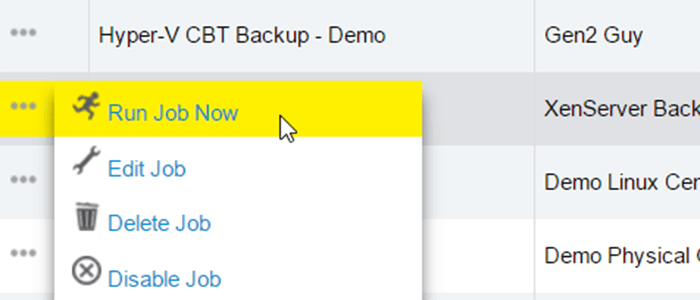
That’s it. You’re done!
Alike offers a simpler solution for backing up XenServer to save storage space, time, and allow you to spend your IT resources on other important projects. Here are just a few of Alike’s advanced features and benefits that have helped build our reputation as the XenServer experts: