How to Backup and Restore Hyper-V Systems
Categories: Hyper-V, Backup, Restore, Alike v4
Introduction
With Alike Standard or Alike DR, you can backup and restore Hyper-V systems to protect against data loss. This article provides an overview on how to backup and restore Hyper-V virtual machines effectively and efficiently with Alike. Alike DR and Alike Standard (version 4.0 or newer) support the following Hyper-V systems: Hyper-V Server 2008 R2, 2012, 2012 R2 and Windows Server 2008 R2, 2012, 2012 R2.
Please Note: We try to ensure that each new version of Alike is compatible with the latest version of Hyper-V. If you are using an older version of Alike, please be sure to upgrade before attempting to create Hyper-V jobs with the latest version of MS Hyper-V.
Preferences and Advanced Settings
Before you schedule a new backup or restore job for your Hyper-V systems, familiarize yourself with the scheduling preferences and advanced settings for each job type. Whenever you set up a new job, be sure to update your preferred settings before you hit Save. Here are some tips on setting up a new job with Alike.
- You will find the scheduling preferences in the Define Job Schedule section at the top of the new job window.
- You can choose to run a job every day (and the frequency of daily jobs), monthly, one time, or you can run it manually* at any time.
- Find the Hyper-V VMs you want to protect. Alike’s drag and drop feature makes it easy to select an entire host or individual guests on a host.
- You can also exclude individual drives within a guest using the drop down arrows next to each drive. Click the checkbox next to the drive to unselect it (Alike selects all the disks within a guest by default).
- At the bottom of a new job window, you will find other preferences, such as email notifications, and advanced settings. Please make sure you understand how to use these settings before selecting them, or contact us if you have questions. Don’t forget to hit Save before exiting the window.
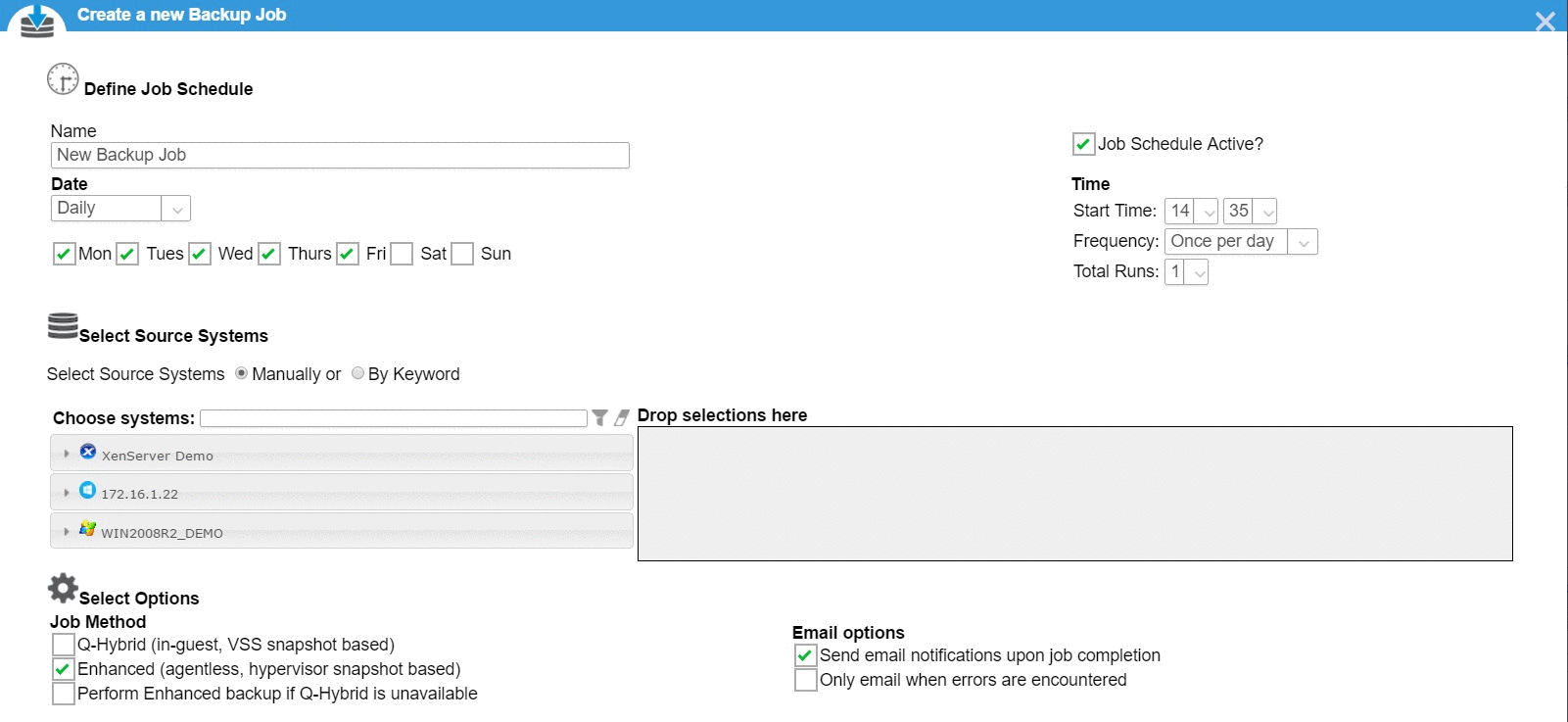
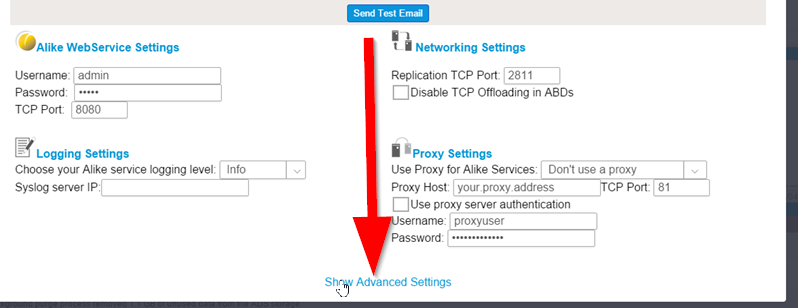
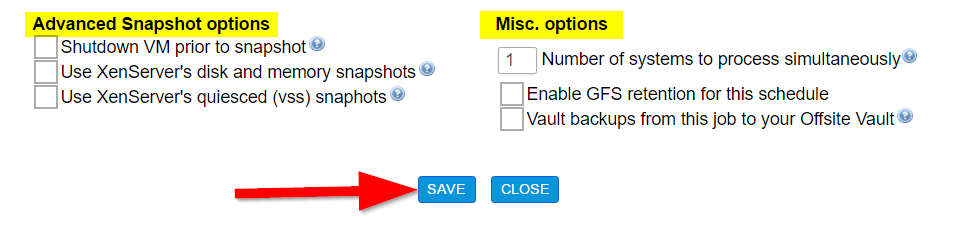
*Please Note: When you set up a job to Run Manually, you will need to go into Scheduled Jobs to run the job when you are ready. This feature gives you the flexibility to define a job without scheduling it so that you can run it one or more times when needed.
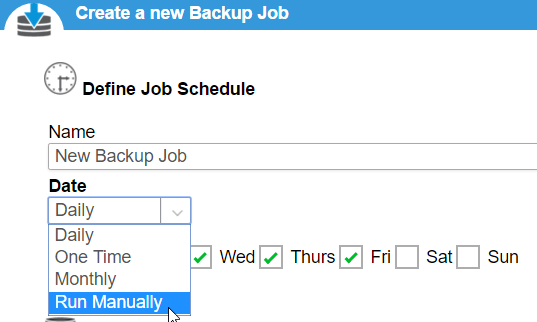
To run a job manually, go to Jobs–>Scheduled Jobs and hover over the ellipses icon located directly to the left of the desired system. Click on Run Job Now in the menu that appears. You can also edit, delete, or disable the job from the same drop down menu.
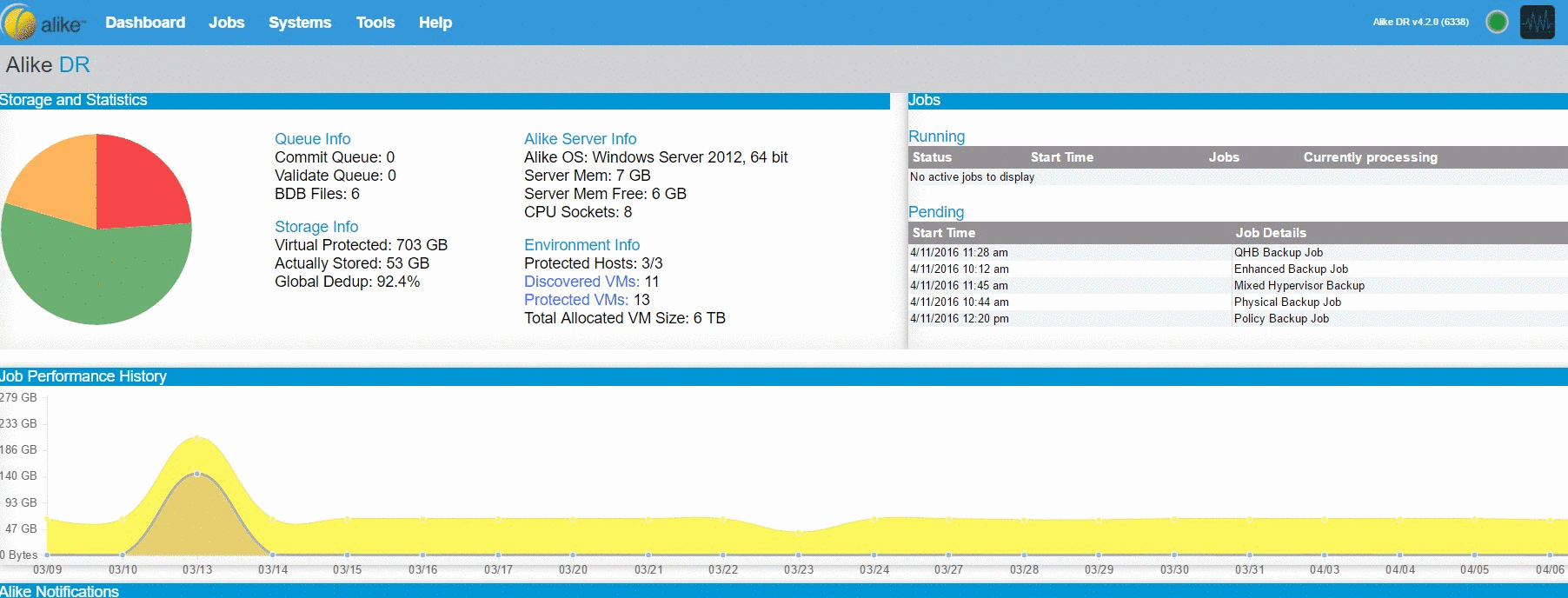
Setting Up a Hyper-V Backup
Backing up a Hyper-V system is simple with Alike. You can schedule a backup to run while the virtual machines are running for on the fly backups.
- Go to the Alike Manager main menu, Jobs–>New Job and select Backup.
- Under Select Source Systems you can manually search for the Hyper-V systems to back up, or choose from the list below the search tool.
- Drag the selected system(s) and drop them into the Drop selections here box on the right.
- Alike also allows you to choose either an Enhanced (Agentless) or Q-Hybrid (Agent-based) job method for backup jobs (learn about the differences between our unique Enhanced and Q-Hybrid job methods in this article).
- Be sure to name your job and update your preferences and other settings, and then hit Save.
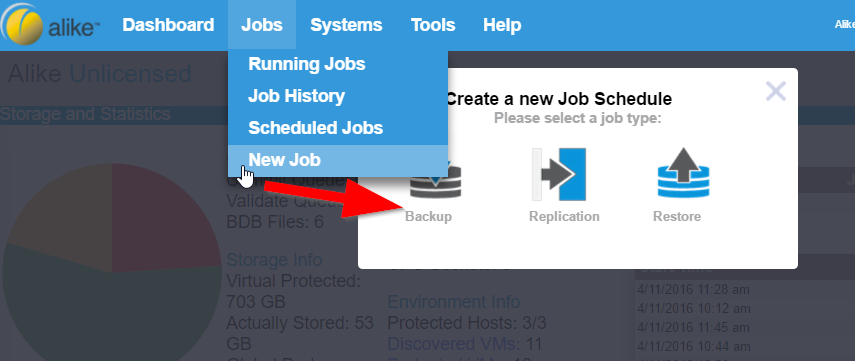
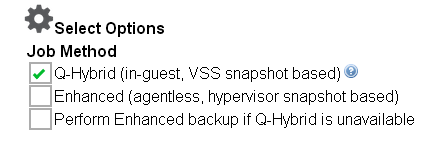
Once the backup starts, your backup speed will depend on the size of your virtual machine(s), how much data and how many VMs you need to back up, and various other factors.
Please note: Initial backups generally take longer than subsequent backups (learn about improving initial backup performance in the “Loose Deduplication Caching Option” KB article).
Recovering Hyper-V Machines
To recover a Hyper-V host, first decide if you want to Revert Original VM or Restore as Copy. This will largely affect what will be restored once the job is complete.
- Go to Jobs–>New Job and select Restore.
- Select the Hyper-V host(s) you want to restore from the Available backups and drag them to the box on the right.
- Under Select Options choose Revert Original VM or Restore as Copy (Alike selects “Restore as Copy” by default).
- Update other preferences and settings and hit Save.
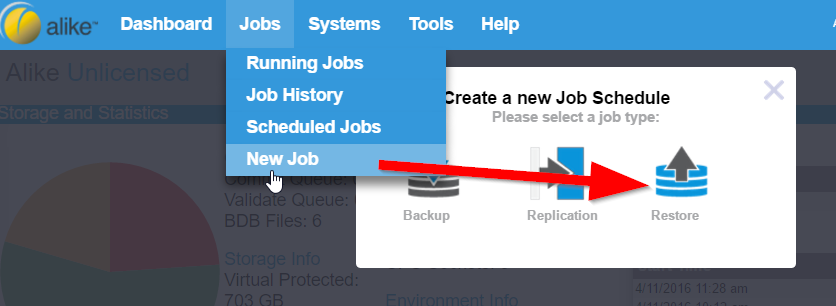
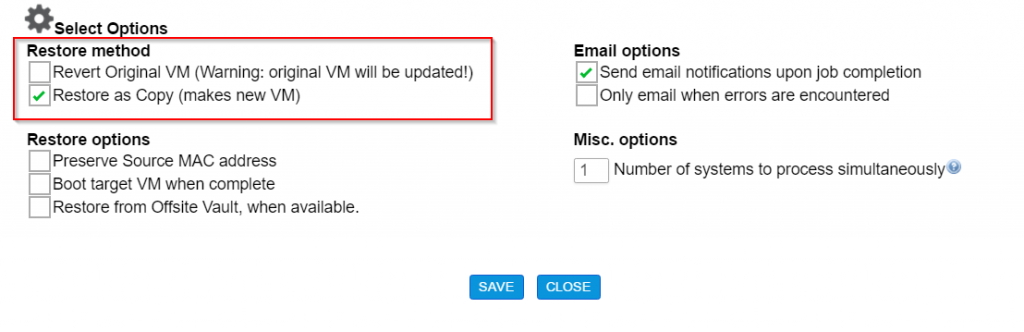
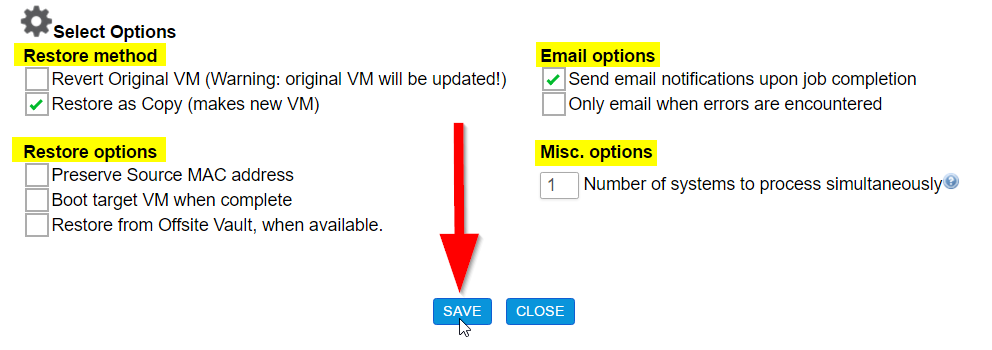
Final Notes
Because of Alike’s cross-platform support for heterogeneous environments, you can also backup Hyper-V VMs and restore your data to XenServer.
