Partner Spotlight – ShalevSoft
ShalevSoft is your trusted source for business software
Welcome back to our Alike Backup Tips & Tricks Blog Series. In this post, we will go over some Best Practices for setting up and running your initial backups after Alike is installed. Learn more about recommended settings, special features, and running an Auto Tune Job.
Once you’ve installed Alike, you’re given the option to go to the “First Time Setup Wizard” or to skip this step. We recommend that you go through this process to ensure that you’re correctly adding hosts, applying license keys, setting up your Alike Data Store (ADS), etc.
Once you’ve gone through the First Time Setup Wizard, you’re ready to start backing up your systems. Please follow these steps when creating and running your initial backups using Best Practices for optimal job performance and more efficient troubleshooting for subsequent backups. Skip to steps.
When backing up with Alike, or with any backup solution, it’s important to note that initials will take longer than subsequent backups. Your initial backups are intended to create a baseline to use for subsequent backups.
Part of Alike’s built-in, high performance is the unique global deduplication, which produces up to 98% compression ratios to save bandwidth and storage space. In addition, Alike’s Changed Block Tracking (CBT) greatly reduces the time it takes to complete subsequent backups. Learn more about using CBT with XenServer and Hyper-V.
What’s most important to know for our purposes here is that by creating an initial backup for a single VM to run manually for the first time, you will optimize Alike’s performance and save time in the long run. Once you follow the steps recommended here for the initials, then you can create subsequent backups with multiple VMs and schedule those jobs to run whenever you like.
Before you schedule your first backup job, make sure you use the following System Settings:
While it may not seem important, it’s recommended that you set up Alike to send you email notifications. This ensures that you will receive notifications when the jobs are complete so that you can focus on other tasks in the meantime.
You can find this setting under Tools–>Settings–>System Settings.

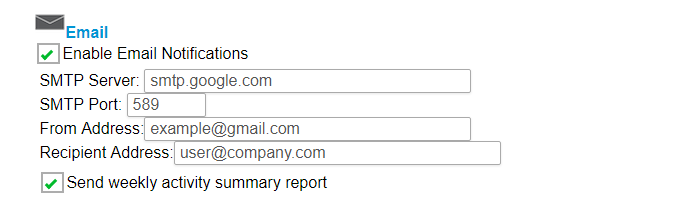
When you check the box for “Enable Email Notifications,” Alike defaults to send weekly activity summary reports as well, but you can un-check this box if you don’t need weekly logs.
Under the same System Settings shown above, click on “Show Advanced Settings” at the bottom of the window. In the settings on the left of the screen, you will see that the only box checked is “Use ABD for File Level Restore” (ABDs only apply to XenServer).
Please be sure to check the options recommended below for your initial backups, and then run an Auto Tune Job once you’re done. XenServer users can learn more about why and when to use “Force ABD to start on source host” in this KB article.
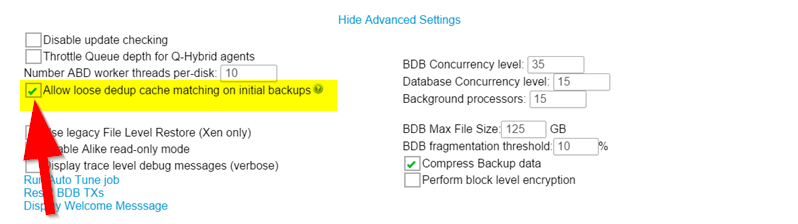
This option will expedite all initial backups since it uses the base template for that VM to run initials for other VMs sharing the same template, or that share similar properties (this is partly why we highly recommend creating initial backup jobs with only one VM per job—see more on scheduling initial backups below).
For more information on on how and when to use the “Allow loose dedup cache matching on initial backup” option, see our KB article on loose dedupe caching.
Alike will automatically save your System Settings once you change them. At this point you will want to run an Auto Tune Job by clicking on the link (shown in image above). These jobs do not take long, but are important because it will let you know if there are any issues before you schedule and run your first backup job.
As you can see in the image below, the Auto Tune Job in our Demo server only took 9 seconds, and there were no errors in the job, so now we can move on to setting up our first backup job.
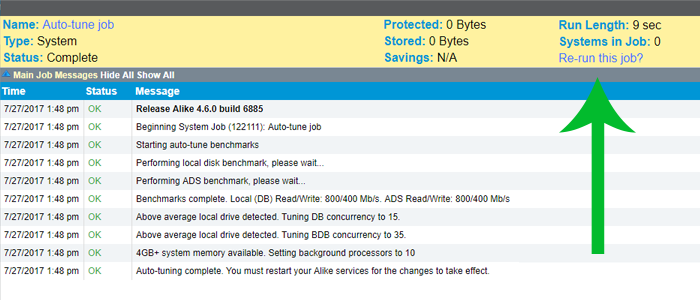
As stated above, we recommend that you set up your first backup job with only one VM using loose dedupe caching. This also expedites troubleshooting since each additional VM per job adds more job logs to sort through. It also helps our Support Team pinpoint any issues that may occur without needing to run the job again, making the entire process more efficient for everyone.
Keep in mind that the loose dedupe caching option most benefits systems with VMs that are similar in size and number of drives.
Lastly, when you’re setting up this initial job, schedule the job to “Run Manually” in the Date menu directly under the job’s name. Then, simply use the default settings for the other options, and hit “Save.”
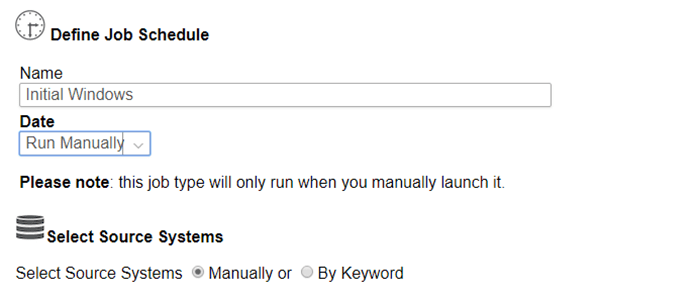
Once you’ve saved the job, go to Jobs–>Scheduled Jobs and click on the drop down next to the job’s name and hit Run Job Now to start the job.
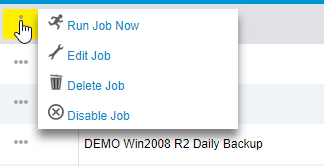
You can view the job’s progress by clicking on the job’s name under Jobs–>Running Jobs.
By default, Alike only shows jobs completed within that same day under Job History. If you don’t see the job when you check the history, you may have to change the view in the drop down at the top right to see more than a day’s worth of logs. Click on the image below for a demonstration.
Once you’ve done all of your initials for each VM in your systems, now you can create subsequent backup jobs with multiple VMs with the option to run them concurrently. If you have followed the steps and suggestions in this post, you will get the highest performance and the most efficient troubleshooting and Technical Support.